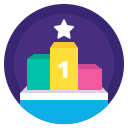How to setup Outlook Express to check your Email
Outlook Express is popular POP/IMAP email software from Microsoft which is available on both Windows and Mac platforms. This tutorial shows you how to configure Outlook Express to retrieve mail from your email account. The following screen shots are taken with Outlook Express 5 on Windows, but they should be very similar to other versions on different operating systems.
Make sure you have created your email address in the Hosting Manager before setting it up in Outlook Express.
Setting up Outlook Express
This tutorial shows you how to setup Outlook Express to check your Email. You can setup Outlook Express to check your Email by doing the following:
| Step 1. | Start your Outlook Express software. Click Tools and select Accounts. | ||||||
 |
|||||||
| Step 2. | On the Internet Accounts page, select the Mail tab, click Add and then select Mail. | ||||||
 |
|||||||
| Step 3. | On the Your Name page, type the email sender’s name as the Display name, and click Next. | ||||||
 |
|||||||
| Step 4. | On the Internet E-mail Address page, type your email address as the E-mail address and click Next. | ||||||
 |
|||||||
| Step 5. | On the E-mail Server Names page, select POP3 as your incoming server type and enter the incoming and outgoing mail servers. Then click Next to continue. | ||||||
 |
|||||||
| Below is a description of the fields: | |||||||
|
|||||||
| Step 6. | On the Internet Mail Logon screen, type your email address as your Account name and your email account password and then click Next.DO NOT tick Log on using Secure Password Authentication (SPA). | ||||||
 |
|||||||
| Step 7. | Click Finish to end. | ||||||
 |
Congratulations, you have added your email account to Outlook Express.